Sebenarnya sistem single sign-on dapat di kategorikan menjadi 2 :
1. Autentikasi (Authentication)
Intinya SSO server hanya memberikan service apakah user A sudah terautentikasi atau belum, SSO server tidak melakukan proses otorisasi atas user yang sedang aktif tersebut. Proses otorisasi sendiri dilakukan disetiap aplikasi.
Sekarang kita lihat contoh yang ada. OpenId dan fbconnect. OpenId adalah contoh yang jelas menggambarkan SSO autentikasi ini. Ketika kita akan comment di sebuah blog dan kita bisa menggunakan OpenId. Dimana OpenId hanya memberi tahu wordpress bahwa user ini telah terautentikasi. dan wordpress sendiri bisa mendapatkan data data user serperti nama dan email.
Sama halnya dengan ketika kita menggunakan fbconnect untuk hal serupa. Setelah kita terautentikasi di facebook, facebook tidak mengatur otorisasi user di aplikasi client, jadi hanya sebatas proses autentikasi
Sama halnya dengan ketika kita menggunakan fbconnect untuk hal serupa. Setelah kita terautentikasi di facebook, facebook tidak mengatur otorisasi user di aplikasi client, jadi hanya sebatas proses autentikasi
2. Otorisasi (Authorization)
Berbeda dengan autentikasi, Tugas SSO server untuk SSO-otorisasi sedikit lebih berat, karena setelah memastikan user telah terautentikasi, tugas SSO server belum selese. Karena SSO server masih harrus menghandle otorisasi untuk user tersebut.
Seperti pada kasus twitter API yang menggunakan OAuth. Proses autentikasi user dan otorisasi untuk update status / timeline dilakukan oleh OAuth.
Sejauh ini aplikasi jadi untuk SSO yang free dan yang saya ketahui CAS & Josso. Keduanya hanya untuk authentication dan keduanya sama sama jalan diatas JSP.
Sejauh ini aplikasi jadi untuk SSO yang free dan yang saya ketahui CAS & Josso. Keduanya hanya untuk authentication dan keduanya sama sama jalan diatas JSP.
semoga bermanfaat



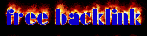




















 Pada posting sebelumnya yaitu
Pada posting sebelumnya yaitu